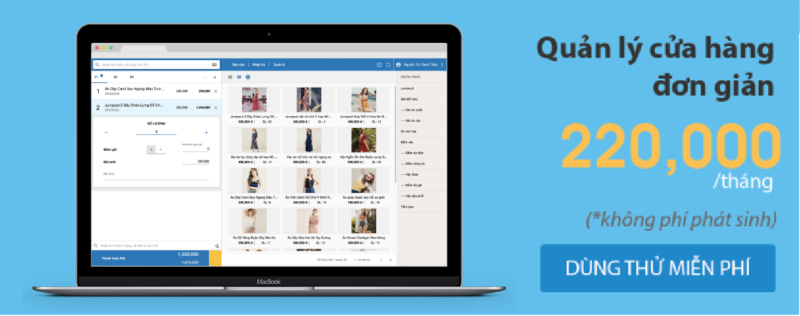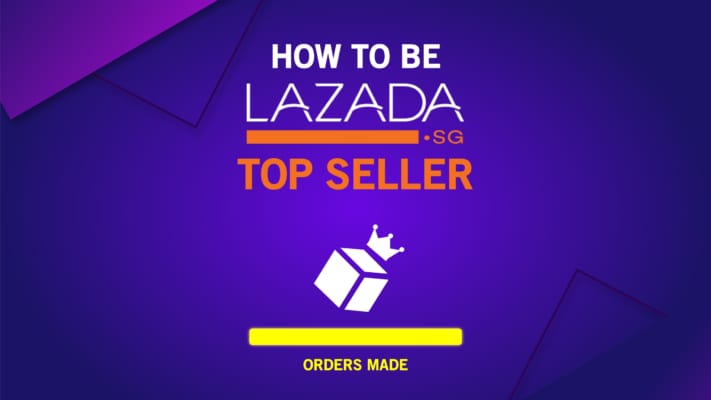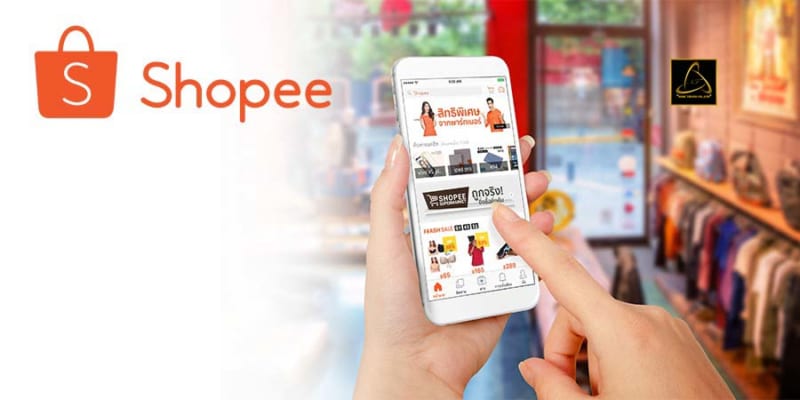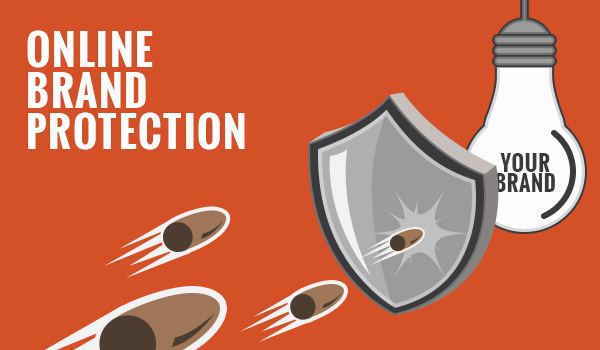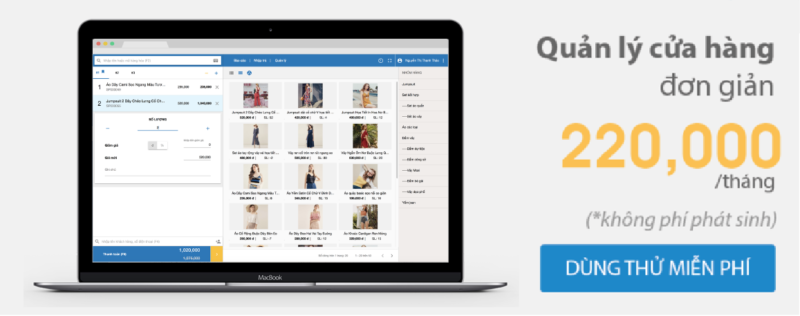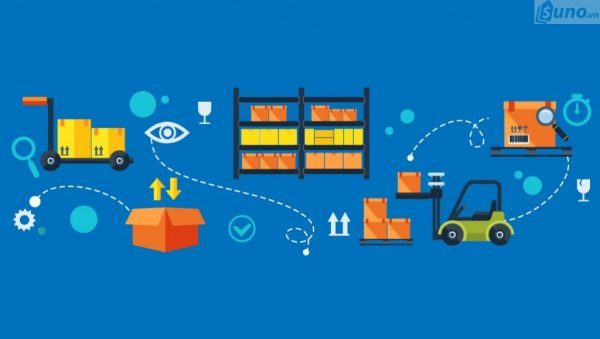Trong bài viết này, SUNO.vn sẽ hướng dẫn các chủ cửa hàng, đặc biệt là các chủ cửa hàng online, một vài cách cơ bản để chỉnh sửa ảnh sản phẩm bằng photoshop, giúp các bạn có những bức ảnh đẹp hơn cho trang bán hàng.
Chỉnh sửa ảnh sản phẩm – Xóa chi tiết thừa
Sau khi chụp ảnh sản phẩm, bạn nhận thấy trong hình ảnh có những chi tiết thừa, sản phẩm có vết bẩn, vết lỗi… Công cụ Spot Healing Brush trên Photoshop sẽ giúp bạn xóa đi những dấu vết này.
Lấy vết mực trên chiếc áo dưới đây làm ví dụ
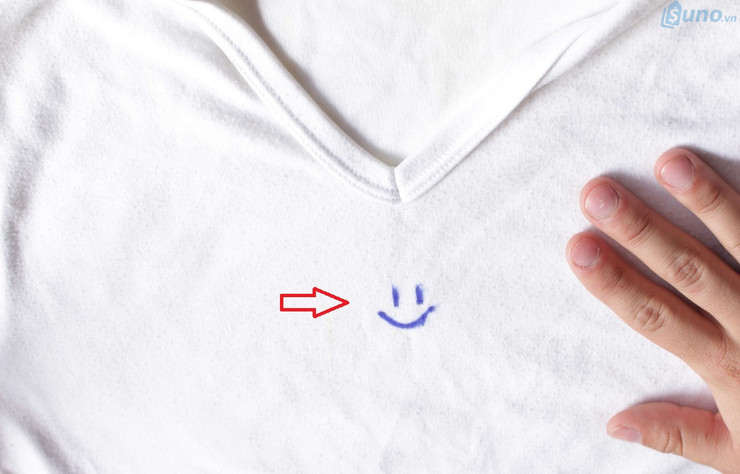
Bước 1: Chọn công cụ Spot Healing Brush trên bảng công cụ
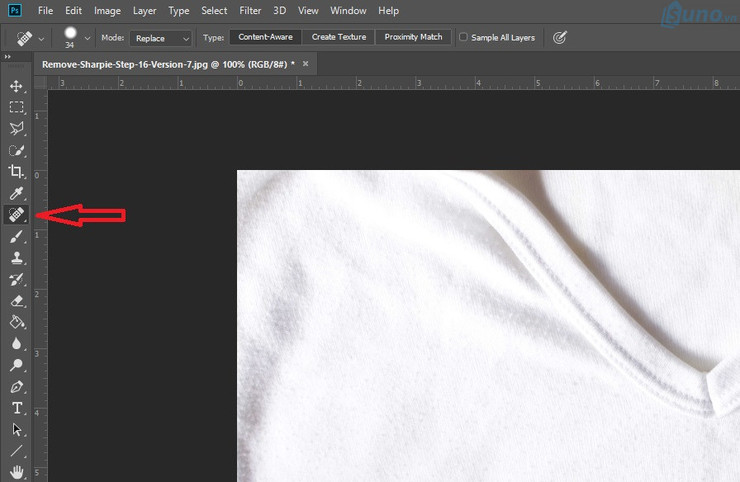
Bước 2: Trong ô Type, chọn Content-Aware
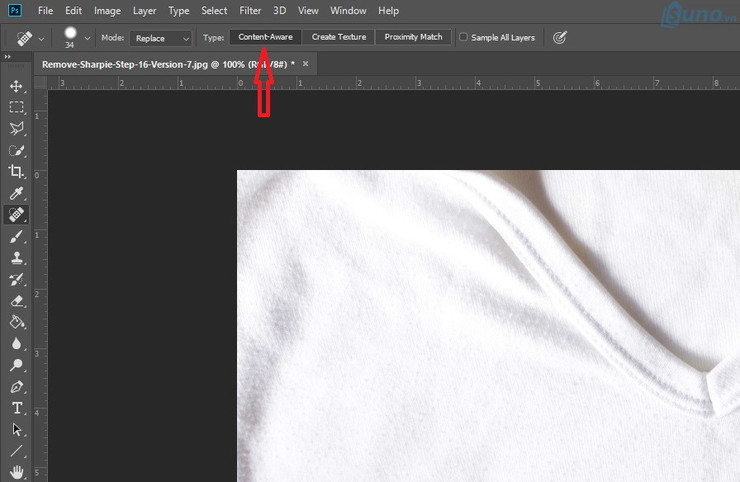
Bước 3: Chọn kích thước cọ
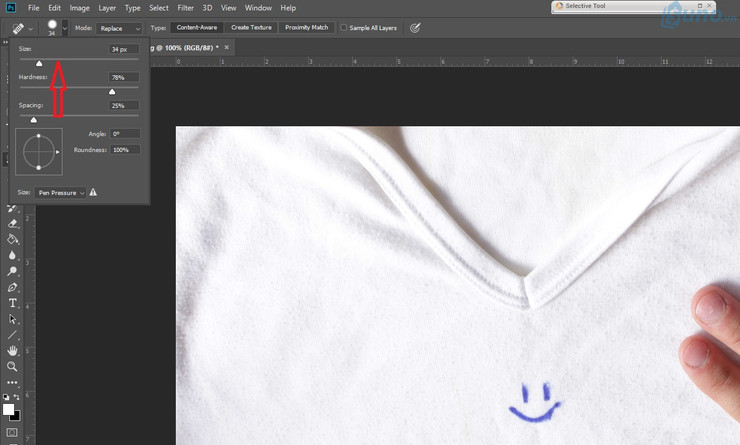
Bước 4: Dùng chuột bôi vùng cần xóa
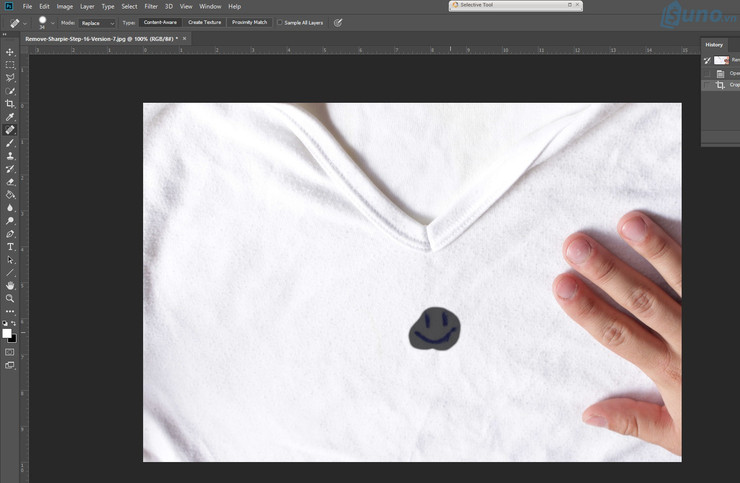
Thành quả
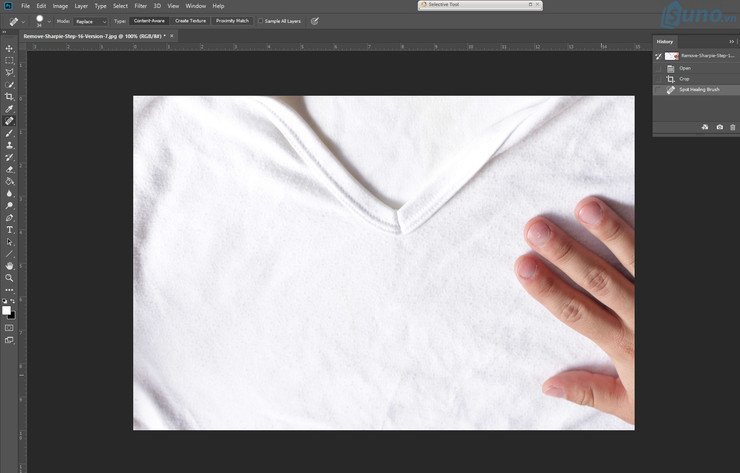
Chỉnh màu sản phẩm
Khi chụp ảnh sản phẩm, màu sản phẩm bị lệch. Hoặc bạn muốn đổi màu sản phẩm, chúng ta có thể dùng công cụ Hue/Saturation để chỉnh sửa ảnh sản phẩm.
Lưu ý: Cách này không dùng được cho những sản phẩm có màu đen, trắng hoặc xám.
Bước 1: Image → Adjustments → Hue/Saturation
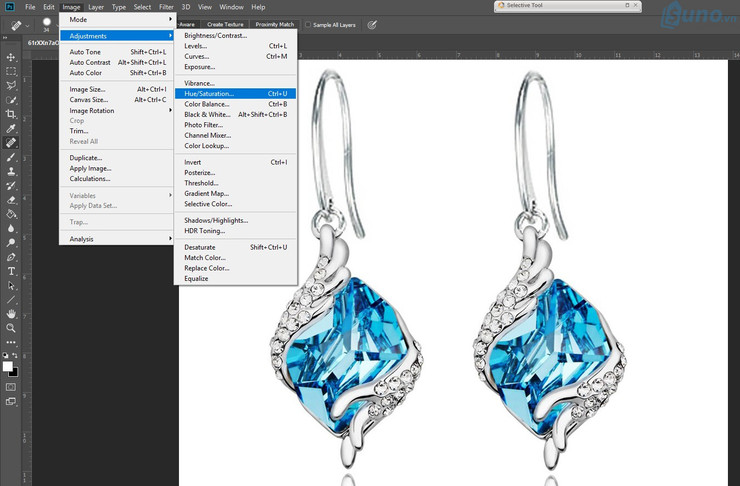
Bước 2: Chỉnh màu sắc
Trong hộp thoại vừa xuất hiện bạn sẽ thấy 3 thông số chính:
- Hue: Thay đổi màu sắc cơ bản
- Saturation: Thay đổi độ bão hòa màu (đậm nhạt)
- Lightness: Thay đổi độ sáng tối của màu sắc
Bạn có thể kéo các thanh trượt của từng thông số để có được màu sắc như ý muốn.
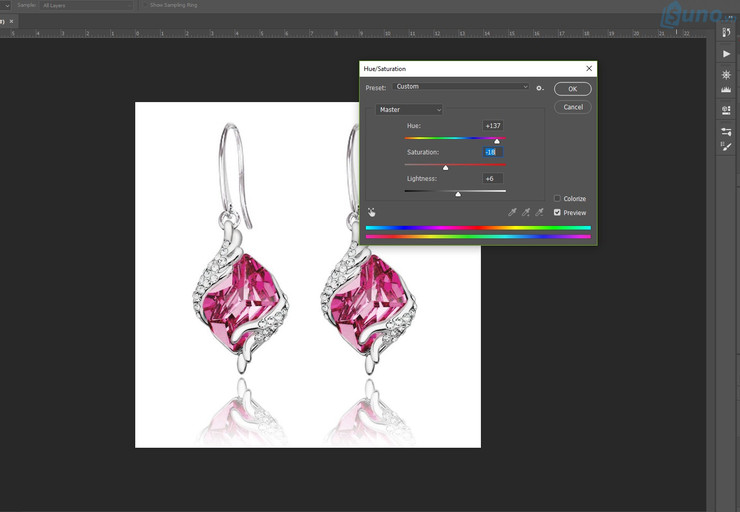
Tăng độ nét cho ảnh
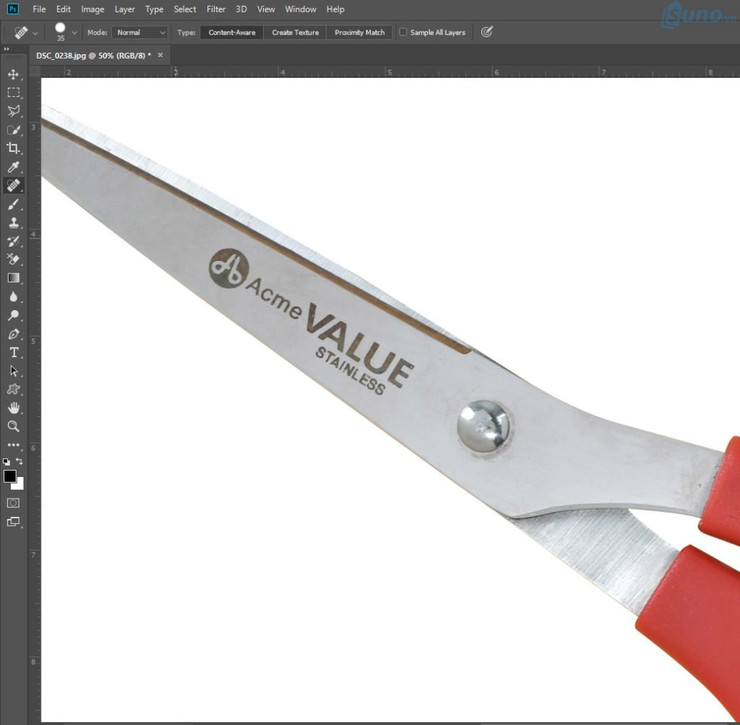
Bước 1: Filters → Sharpen → Unsharp Mask
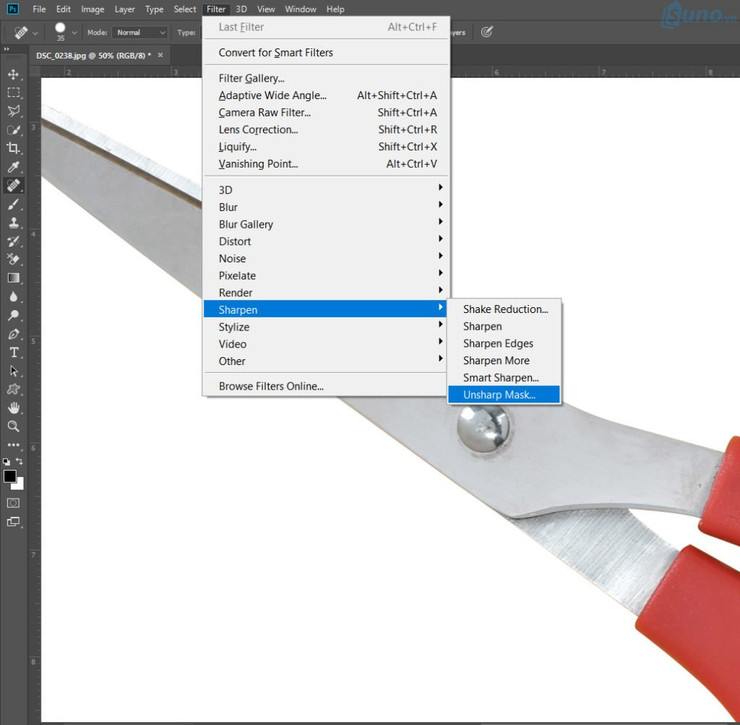
Bước 2: Thay đổi thông số trong hộp thoại
- Amount: Lượng tương phản cần tăng giảm
- Radius: Số pixels sẽ bị thay đổi độ tương phản (quá cao sẽ làm hình ảnh kém thực.)
- Threshold: Loại trừ làm nét những vùng màu sắc tương đồng
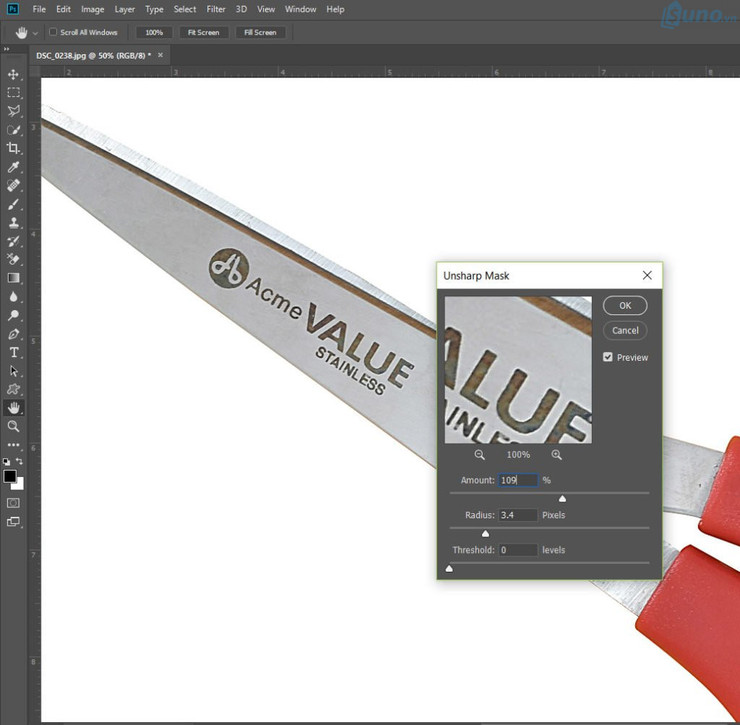
Kết quả:
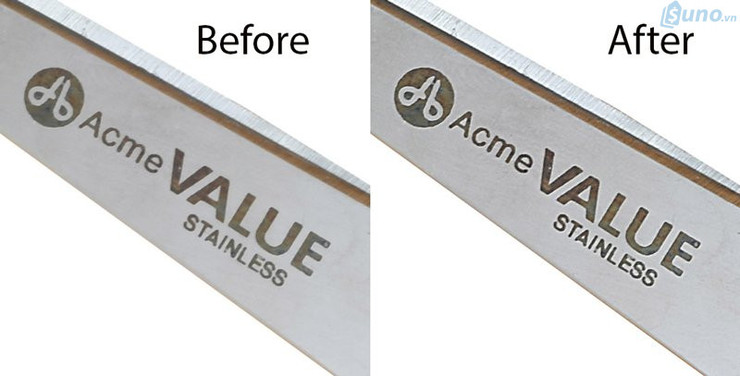
Vậy là bạn đã đút túi vài mẹo chỉnh sửa ảnh sản phẩm bằng photoshop rồi đấy. Áp dụng ngay thôi nào!